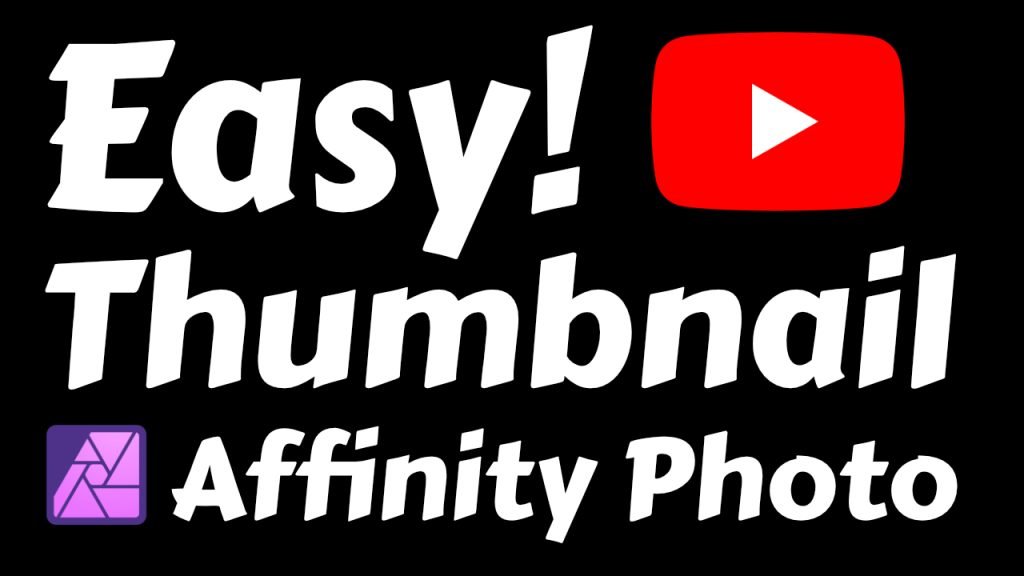Creating a YouTube Thumbnail Preset in Affinity Photo
Are you looking to streamline your YouTube thumbnail creation process? This quick tutorial will guide you through setting up a YouTube thumbnail preset in Affinity Photo, making it easy to access when you’re ready to design.
- Start a New File: Open Affinity Photo and go to ‘File’ > ‘New’. Here, you’ll be looking for web layouts.
- Adjust the Resolution: Locate the WXGA layout, which is set at 1280×800 pixels by default. For YouTube thumbnails, the recommended resolution is 1280×720 pixels. To adjust this, simply change the ‘Page Width’ from 1280×800 to 1280×720.
- Modify DPI Settings: Change the DPI (Dots Per Inch) setting to 300. This ensures your thumbnail has a high-quality resolution suitable for YouTube.
- Color Settings: You can leave the color settings as default or adjust them according to your preference.
- Opt for a Transparent Background: Selecting a transparent background offers flexibility in using different background colors. This step is optional and based on your design needs.
- Save Your Preset: After making these adjustments, you’ll notice a star next to the WXGA layout, indicating modifications. To save these settings for future use, click the plus icon next to the layout. This action opens a prompt to create and name your preset. Name it ‘YouTube Thumbnail’, select the ‘Web’ category, and choose an icon for easy identification.
- Ready to Use: Once you’ve created the preset, click ‘Create’. Your YouTube thumbnail preset is now saved and ready for use. Whenever you need it, just go to ‘File’ > ‘New’, and your preset will be there, ready to go.
This straightforward process not only saves time but also ensures consistency in the size and quality of your YouTube thumbnails.
CLICK BELOW TO DOWNLOAD PRESET
Affinity Photo YouTube Thumbnail Preset Template (263 downloads )