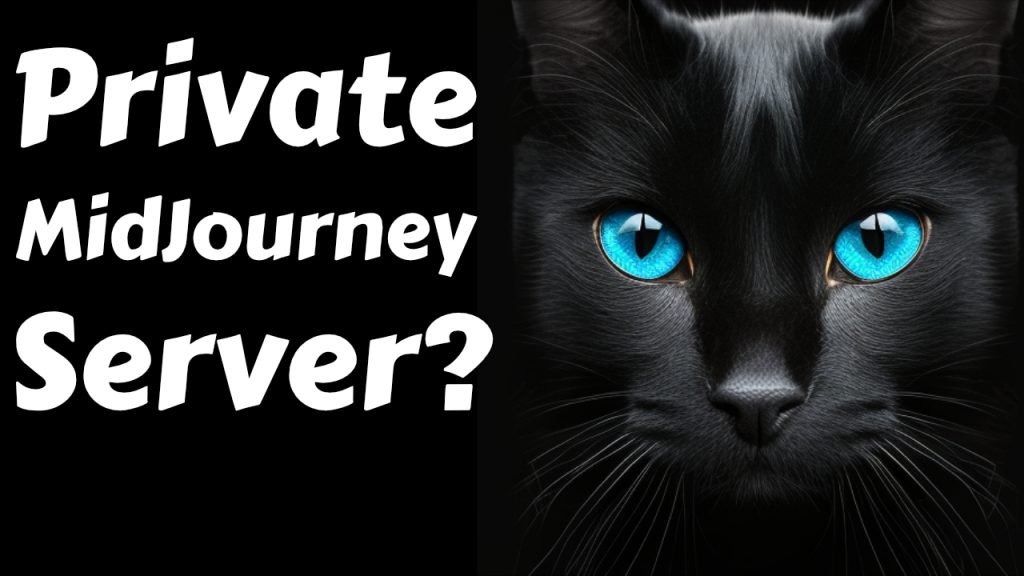How to Change Your Discord Avatar: A Quick Guide for New Users
Welcome, creators! If you’re new to Discord and looking to personalize your profile by changing your avatar, here’s a straightforward guide to help you do just that.
- Access User Settings: Start by locating the gear icon next to your name in Discord’s lower left-hand corner. Click on this to open your user settings.
- Edit Your User Profile: Within the user settings, you’ll find an option to edit your user profile. This is where you can change various aspects of your Discord presence.
- Change Your Avatar: Look for the option that says “Change Avatar.” Clicking on this will allow you to upload a new image for your profile.
- Upload and Adjust Your Image: Select the image you want to use as your avatar. In this example, I’m using my ‘Creator Nerds’ logo. Once you’ve selected your image, you can zoom in or out to get the perfect framing. Make sure it represents you or your brand accurately!
- Apply and Save Changes: After adjusting your image, click ‘Apply’ to set it as your avatar. Don’t forget to save your changes. This step is crucial to ensure your new avatar is updated.
- Enjoy Your New Avatar: Now, every time you comment or interact on Discord, your new avatar will be displayed, showcasing a bit of your personality or brand to the community.
And that’s it! With these simple steps, you can easily change your Discord avatar and add a personal touch to your profile.